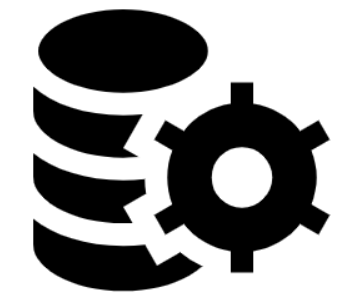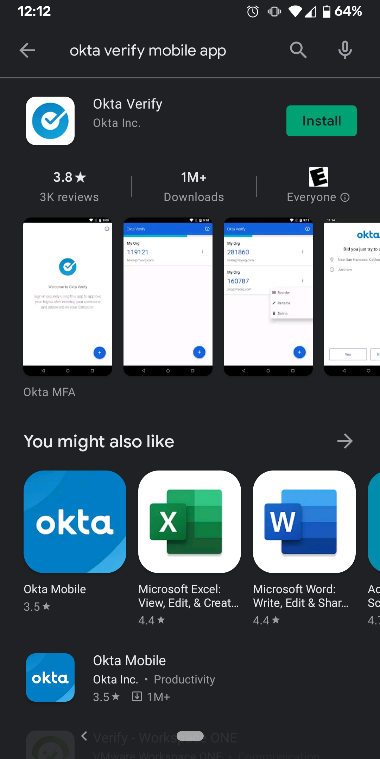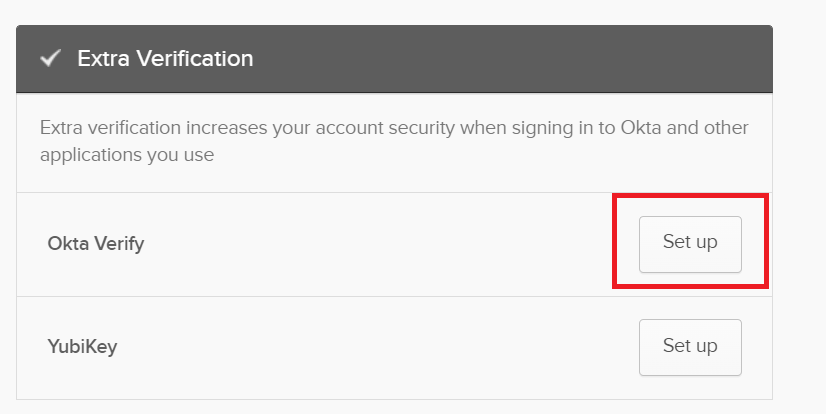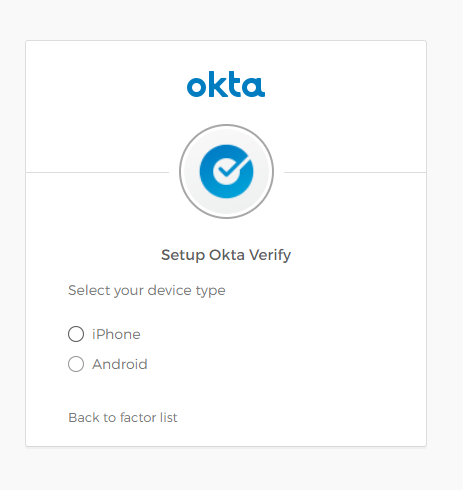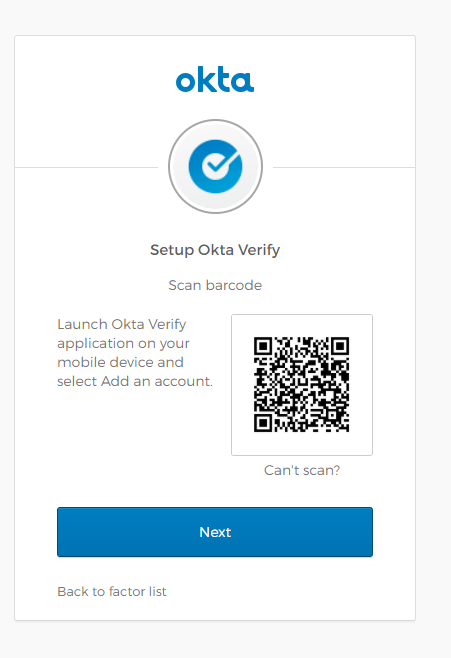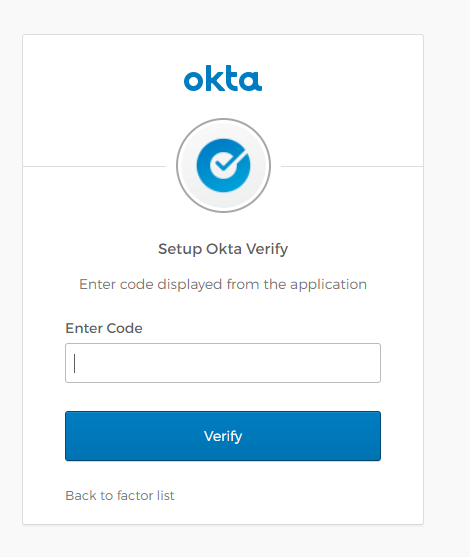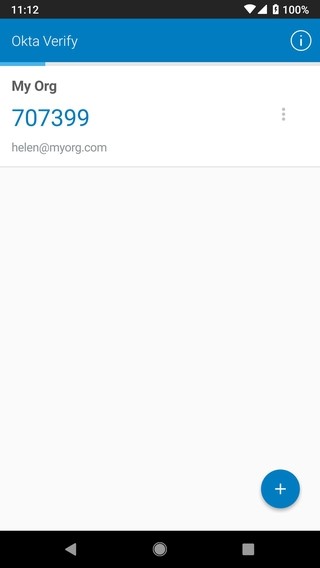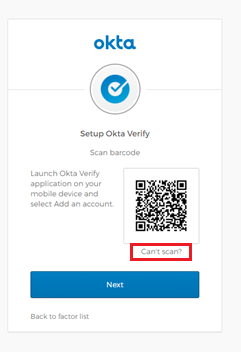“Okta Verify” Setup
FLEETCOR actively uses “Okta Verify” to access systems. Please follow these steps to register your account.
1. Go into your phone’s app store, search for and install the “Okta Verify” app
2. Open the Google Chrome browser on your laptop and go to this website – https://fleetcor.okta.com (don’t need to be on the VPN for this)
3. Login using your work email address and password. (See the new hire info sheet provided by your hiring manager)
4. From the Okta Dashboard, click your name in the upper right corner area and then click “Settings”
5. Locate the section called “Extra verification” and click “Set up” for Okta Verify
6. On your phone, launch the “Okta Verify” app, then tap next thru the welcome screens until you see the “Add account” then select “Organization” as the account type and wait until the next steps are completed on your computer.
7. After clicking “Set up” you will be prompted to select your phone type: iPhone or Android.
8. After selecting which type of device, the browser will display a QR code to scan. Please scan this with the “Okta Verify” app on your phone.
9. Once you’ve scanned the code, click Done on your phone and click Next on your phone screen, you will then see this screen on your computer. You need to enter the six-digit code it is showing you and click verify:
10. Enter the code that is shown on your phone screen
11. You have now completed your Okta Verify set up
** If you have an Android and it is unable to scan the QR code please see below **
- At the bottom of the screen on your phone you will see an option to Enter Key Manually
- Give it whatever name you like, this will not cause any issue with the functionality of the app
- On the computer screen under the QR code you will Can’t scan?